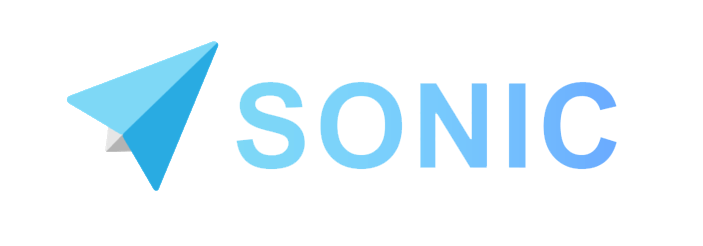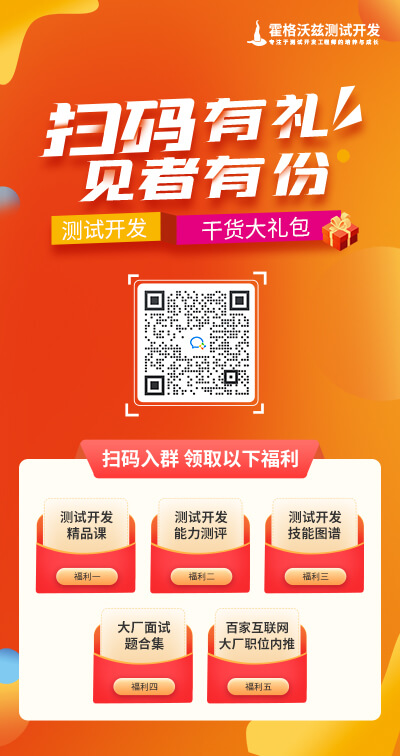Element capture
Get usage instructions for the element.
Native elements
Make sure your Driver has started normally.
How to get it:
- Click [Get Elements]
- Get it!
POCO elements
The engines currently supported by Sonic for game automation are:
- Unity3D
- UE4
- Egret
- Cocos2dx-js
- Cocos2dx-lua
- Cocos2dx-c++
- cocos-creator
TIP
When accessing POCO-SDK, if you change the default socket startup port, you can specify the value of the connection port in Default Port.
How to get it:
- The tested control type is a game element
- The corresponding game package has been connected to POCO-SDK. 👉POCO Official Access Guide
- The corresponding engine page for accessing the SDK has been opened.
- Click [Get Control Elements]
- Get it!
left area
The left area is a real-time screenshot. Click the corresponding area, and the position of the element in the element tree under the corresponding coordinates will be displayed in the middle area. At the same time, the right area will display the detailed information of the corresponding element.
middle area
The middle area is the hierarchical structure of the real-time element tree. You can click on the corresponding level, and the left area will display the block of the corresponding element in color. At the same time, the right area will display the detailed information of the corresponding element.
Right area
The right area is the detailed information of the element. If the project is associated in [UI Automation] or here, the element information can be saved to the project, and then directly referenced in the automation. If it needs to be used for image recognition, you can use [Snapshot] to save it directly.